
Googleドライブ上のファイルを一括ダウンロードしたいんだけど・・・
「Googleドライブ上で共有されたファイルをダウンロードしたい!」
「Googleドライブ上のファイルをバックアップしたい!」
っていうことってよくありますよね。
1つのファイルだけをダウンロードするなら簡単なんだけど、複数のファイルを効率的にダウンロードしたり、フォルダ丸ごとをダウンロードしたいんだ!という方向けに、複数ファイルダウンロードやフォルダごとダウンロード、さらにドライブ内ファイル全てを一括でダウンロードする方法を解説します。
Googleドライブ上のファイルのダウンロード(基本)
まず基本中の基本ですが、1つのファイルだけをダウンロードする手順をおさらいします。
ファイル名の部分を右クリックして、出てきたメニューの中から「ダウンロード」を選んでクリック。
保存のウインドウが出るので、任意の場所を指定して「保存」を押せば完了です。
Googleドライブ上の複数のファイルを一括ダウンロード
次に、複数のファイルを選択して一括でダウンロードする手順です。
まず1つ目のファイルをクリックで選択し・・・
キーボードの「Ctrl」キーを押しながら2つ目、3つ目・・・と目当てのファイルをクリックしていくと、クリックしたファイル全ての背景が青くなり選択状態となります。
希望のファイルを全て選択し終わったら、右上の三点リーダをタップします
表示されたメニューから「ダウンロード」を選択すれば、保存ウインドウが表示されます。
Googleドライブ上のファイルをフォルダごと一括ダウンロード
次にGoogleドライブ上のフォルダを中身のファイルごと一括でダウンロードする場合の手順です。
これは単純に、フォルダ名の部分を右クリックして出てきたメニューの中から「ダウンロード」をクリックするだけです。
ただし、フォルダごと一括で保存する場合はまずGoogleドライブ上で圧縮してからダウンロードが開始されるため、フォルダ内のファイルが多い、あるいは重い場合は圧縮にしばらく時間がかかります。
圧縮完了後に、保存のウインドウが表示されるのでしばらく待ちましょう。
一括ダウンロード中にファイルが分割されてしまうときの対処法!
ファイルサイズの大きいファイルやフォルダをダウンロードすると、一定のサイズで分割されてしまうことがあります。
※分割されると、ファイル名の後ろに「-001」「-002」などという連番がつきます
せっかくダウンロードしても、いちいちファイルが分割されているとダウンロード後に1つ1つ手作業で解凍してまとめなくてはならないのでとても面倒です。
サイズが大きなファイルやフォルダの中身を分割せずにダウンロードしたい場合は、次で解説する方法を使って、できるだけファイルを分割せずに一括でダウンロードしてみましょう!
Googleドライブ上のファイルをフォルダ単位で(または全て)一括ダウンロードする手順
Googleドライブ上のファイルをフォルダ単位で、あるいは全て一括ダウンロードしたい場合で、できるだけファイル分割をさせたくない時は「Google データ エクスポート」を使います。
▼Google データ エクスポート
https://takeout.google.com/settings/takeout
これは、ログイン中のGoogleアカウントに関連したサービスのデータを個別にエクスポートできるサービスで、当然Googleドライブも対象となっています。
まずアクセスするとエクスポートページが表示されますが、初期状態ではエクスポート対象のサービス(2021年11月時点では48サービス)全てを対象として選択している状態なので、まず始めに「選択をすべて解除」をクリックします。
その後ずっと下にスクロールしていくと「ドライブ」という項目が現れます。これがGoogleドライブのことですので、右側のチェックを入れて選択状態にしましょう。
次に、ダウンロードする範囲を選択します。「ドライブのすべてのデータが含まれます」と書いてあるメニューをクリックしましょう。
すると、あなたのGoogleドライブの中身がポップアップウインドウで表示されます。Googleドライブ内の全てのファイルとフォルダを一括でダウンロードする場合はこのまま「OK」をクリックすればいいのですが、特定のフォルダだけをダウンロードしたい場合は、「すべてのファイルとフォルダをドライブに含める」のチェックを外してください。
すると、ダウンロード対象をフォルダごとに選べるようになりますので、希望のフォルダだけにチェックを入れて「OK」をクリックします。
Googleドライブ内の全てのファイルとフォルダではなく、一部のフォルダだけを対象として選んだ場合は、選択前と比べて「1件のフォルダが選択されています」と表示が変わっています。
その後は一番下までスクロールすると「次のステップ」ボタンが現れますのでクリックしてください。
次に、ファイルをダウンロードする方法や対象期間、ファイル形式やサイズを指定する画面に移ります。「配信方法」「頻度」は変更しなくてOKなのでそのまま下にスクロールしてください。
次の「ファイルの形式とサイズ」で、形式(デフォルトはzip)はそのままで、サイズをできるだけ大きいものに変更しましょう。
記事執筆時点では1GB~50GBが選べるようです。例えばGoogleドライブ上のダウンロードしたいフォルダのサイズが10GBだった場合、デフォルト設定の2GBのままだとファイルが2GBごとに分割され合計5個になってしまいますが、50GBを選べばファイルが分割されることはなく、1個だけになります。
サイズの設定も選んだら、「エクスポートを作成」をクリックしましょう。
これで、データのダウンロード準備はOKです。Googleが自動的にダウンロード用のリンクを作成するので、リンク作成が完了次第、あなたのGmail宛にダウンロードリンクが届くようになっています。
準備が完了すると、このようなメールが届きます。ダウンロードボタンをクリックすると、本人確認(パスワード入力)を経て、ファイルをダウンロードすることができます。
Googleドライブの一括ダウンロード方法まとめ
ここまでGoogleドライブ上のファイル/フォルダの一括ダウンロード方法を解説してきました。
複数ファイルのダウンロード方法は分かるけども、ファイルサイズが大きいときに毎回分割されるのが嫌だった・・・という人もいるのではないでしょうか。
普段あまり使うことがないのでなじみがありませんが、一括でデータをダウンロードする場合はぜひGoogleデータエクスポートを使ってみましょう!
▼Google データ エクスポート
https://takeout.google.com/settings/takeout
ちなみに、GoogleドライブをはじめとしたGoogleのサービスを使いこなせるようになると、日常のタスクや仕事の処理効率が劇的に向上します。
実はこれまであまりGoogleのサービスを使いこなせていなかった・・・という方はぜひこちらの本を読んでみてください。

Google式10Xリモート仕事術――あなたはまだホントのGoogleを知らない
なお活字を読むのが苦手という方は、「聴く読書」Amazonオーディブルがおすすめです。
スマホやタブレットがあれば、通勤などの移動中でも「音で」本を読むことができます。
(上記の「Google式10Xリモート仕事術」もオーディブルで提供中!)
無料登録すれば、最初に好きな本を1冊手に入れられるので、登録だけでもする価値あり!
Amazonオーディブルの詳しいサービス内容や費用はこちらで解説しています。

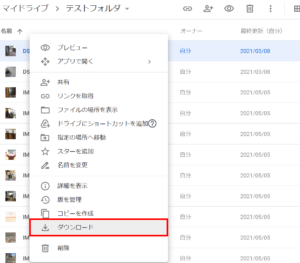
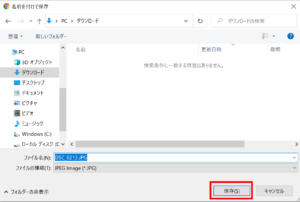
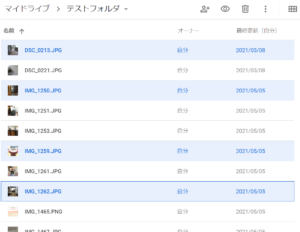
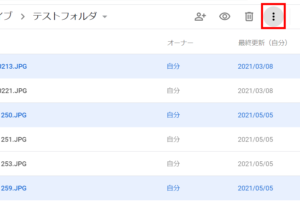

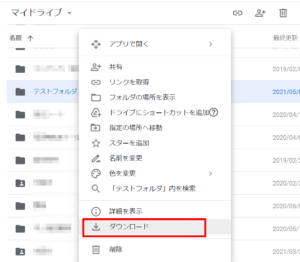
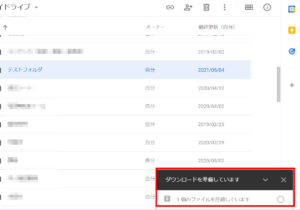

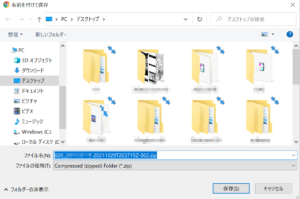
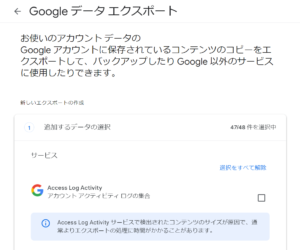
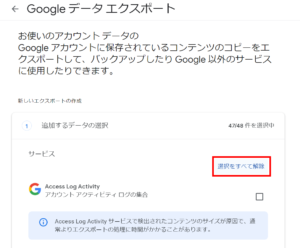
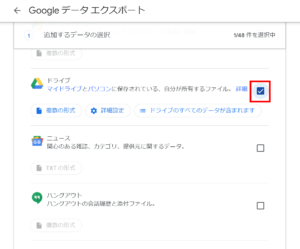
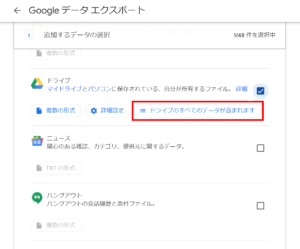
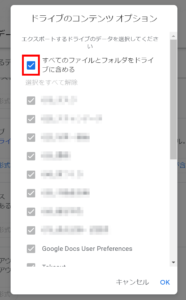

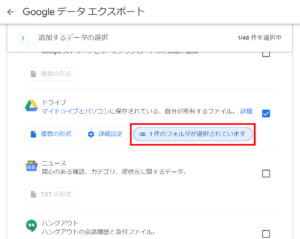
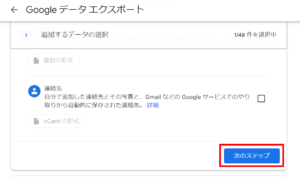
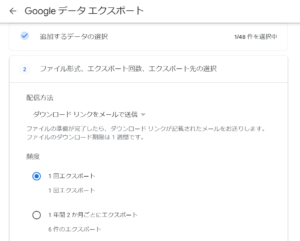
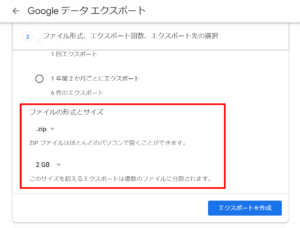

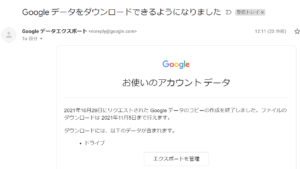
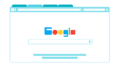

コメント