
Googleドライブで共有されたファイルをスマホにダウンロードしたいよ~!
動画や資料を共有してもらったけれども、ファイルがGoogleドライブにアップされていて、どうやってスマホにダウンロードしていいか分からない・・・という方のために、ダウンロード方法を画像付きで解説しています。
iPhoneの場合とAndroidの場合で分けて解説していますので、お使いのスマホに合ったものを確認してみてください。
Googleドライブのファイルをスマホにダウンロード【iPhoneの場合】
メールやLINEなどで共有されたリンクをタップすると、safariなどのブラウザで共有ファイルを開くことになります。
ファイルが表示されたら、画面右上の矢印付のボタンをタップしてみましょう。
すると、ダウンロードするかどうかの選択肢がポップアップで表示されるので「ダウンロード」をタップします。
この後しばらく待ち、ダウンロードが完了するとまたブラウザ上でのファイル表示画面に戻りますので、右上に出てくる丸囲みの矢印のアイコンをタップします。
すると、ダウンロードしたファイルのサムネイルとファイル名、ファイルサイズがポップアップで表示されます。このときファイル名をタップすると、ダウンロードしたファイルを直接表示することができます。
以上で、iPhoneでのファイルダウンロードは完了です。
後日、ダウンロードしたファイルを改めて見たくなった場合は、画像や動画であればiPhoneの「写真」アプリから、PDFなどのドキュメントファイルは「ファイル」アプリから確認することができます。
Googleドライブのファイルをスマホにダウンロード【Androidの場合】
メールやLINEなどで共有されたリンクをタップすると、GoogleChromeなどのブラウザで共有ファイルを開くことになります。
ファイルが表示されたら、画面右上の矢印付のボタンをタップしてみましょう。
すると、これからダウンロードするファイルをどのアプリで開くかを選択するためのアイコンが画面下に表示されます。
Googleドライブアプリをインストールしている場合は「ドライブ」のアイコンが出てきますが、インストールしていない場合は「Chrome」のアイコンしか表示されませんので、このアイコンをタップします。
しばらくするとダウンロードが完了し、画面下にダウンロードしたファイルの名前が表示されます。このときに「開く」をタップすると、ダウンロードしたファイルを直接表示することができます。
以上で、Androidでのファイルダウンロードは完了です。
後日、ダウンロードしたファイルを改めて見たくなった場合は「ファイルマネージャー」アプリから確認することができます。
今回のような画像ファイルの場合は「画像」をタップしますが、動画の場合は「ビデオ」、PDFなどのドキュメントの場合は「ドキュメント」をタップすることで、Googleドライブからスマホ内にダウンロードしたファイルを表示することができます。
Googleドライブのファイルをスマホにダウンロードする方法まとめ
ここまで、iPhoneとAndroidそれぞれでGoogleドライブのファイルをダウンロードする方法を解説してきました。
一旦方法が分かってしまえば、あとはそれほど迷うことなくダウンロード・保存することができると思います。
Googleドライブはファイル共有の方法としてとても便利なので、もし共有したいファイルがあったときは、今度はあなたがGoogleドライブを使って相手にファイルを共有してあげましょう。
ちなみに、GoogleドライブをはじめとしたGoogleのサービスを使いこなせるようになると、日常のタスクや仕事の処理効率が劇的に向上します。
実はこれまであまりGoogleのサービスを使いこなせていなかった・・・という方はぜひこちらの本を読んでみてください。

Google式10Xリモート仕事術――あなたはまだホントのGoogleを知らない
なお活字を読むのが苦手という方は、「聴く読書」Amazonオーディブルがおすすめです。
スマホやタブレットがあれば、通勤などの移動中でも「音で」本を読むことができます。
(上記の「Google式10Xリモート仕事術」もオーディブルで提供中!)
無料登録すれば、最初に好きな本を1冊手に入れられるので、登録だけでもする価値あり!
Amazonオーディブルの詳しいサービス内容や費用はこちらで解説しています。




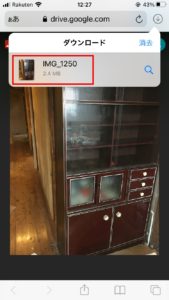
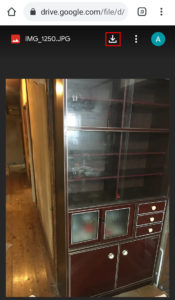

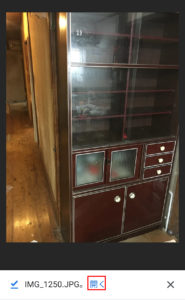

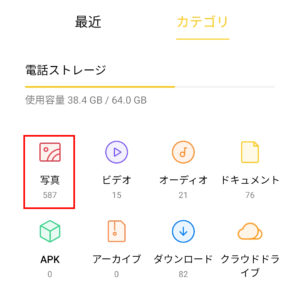
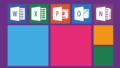

コメント