無料で容量15GBまで使えるGoogleドライブはファイルストレージとして非常に優秀なので、写真やドキュメント置き場として利用している方も多いでしょう。
仕事で使っている場合はPCでアクセスするケースが多いかもしれませんが、もちろんスマホでもファイルへのアクセス/アップロード/ダウンロードが可能。
とはいえPC版ほど直感的に操作できるわけではないため、どうやってファイルをアップロードしたらいいの?と戸惑うこともあるかもしれません。
この記事では、iPhoneでGoogleドライブへファイルをアップロードする手順を画像付きで解説していきます。
まずはGoogleドライブアプリをインストール(iPhone版)
iPhoneにGoogleドライブアプリをインストールしていない方は、こちらのリンクからインストールしてください。
アプリを使わず、Safariなどのブラウザ上でPC版Googleドライブを無理やり使うということも可能ではありますが、画面がスマホに最適化されていないうえに動作が遅いため、はっきり言ってスマホでPC版Googleドライブを使うメリットが全くありません。
iPhoneで快適にGoogleドライブを使いたいという方は、迷わずGoogleドライブアプリをインストールしてください。
Googleドライブアプリからファイルをアップロードする(iPhone)
まずはインストールしたGoogleドライブアプリからファイルをアップロードする方法です。
Googleドライブアプリを開くと、右下に「+」マークのアイコンが表示されるので、こちらをタップします。
すると下から「新規作成」のメニューが出てきますので、「アップロード」をタップします。
「写真と動画」「参照」のメニューが出てきたら、
・スマホで撮影した写真や動画をアップロードしたい場合 ⇒ 写真と動画
・スマホ内のPDFなどのドキュメント(写真や動画以外)をアップロードしたい場合 → 参照
をタップします。
「写真と動画」を選択した場合はiPhoneの「写真」アプリへのアクセスが求められるので「すべての写真へのアクセスを許可」をタップします。
スマホ内の写真・動画が画面上で選択できるようになるので、アップロードしたいものを選択し「アップロード」をタップすると、Googleドライブへのアップロードが始まります。
(不用品を処分していた頃の写真なのでいろいろ家具類が写っています^^;)
ちなみに先ほどの「写真と動画」「参照」メニューが出てきた画面で「参照」を選ぶと、スマホ内で最近使ったりダウンロードしたドキュメントなどを選んでアップロードすることができます。
写真(ギャラリー)から画像・動画ファイルをアップロードする(iPhone)
iPhoneの写真アプリから画像・動画ファイルをアップロードすることもできます。
まずは写真アプリ右上の「選択」マークをタップします。
すると画像が選択できるようになりますので、今回は3ファイルほど選択し、次に画面左下の矢印マークをタップします。
画面下から選択した写真に関するオプションが表示されるので、アプリアイコンが並んでいる部分をスワイプしてGoogleドライブのアプリアイコンを探し出しタップします。
すると先ほど選択した写真が表示されますので、「アップロード」をタップすると画像のアップロードが開始されます。
ちなみに「マイドライブ」という部分をタップすると、アップロード先のフォルダを選ぶことができます。
(デフォルトだとGoogleドライブの一番上の階層にアップロードされます)
アップロードしたいフォルダを選び、「ここに保存」をタップすればアップロード先フォルダを変えることができます。
なお、iPhoneの写真アプリから画像・動画をアップロードする場合、一度にアップできるのは10ファイルまでなので注意!
11ファイル以上選択すると、オプションの画面でGoogleドライブアプリのアイコンが表示されず、選択できません。
その他のアプリからGoogleドライブへファイルをアップロードする(iPhone)
写真アプリからだけでなく、他のアプリ(メモ帳やLINE、Googlemapなど)からもテキストファイルや画像ファイルなどをGoogleドライブへアップロードすることができます。
ここではメモ帳(iPhoneに標準でついているもの)を例にとりますが、Googleドライブへアップロードしたいメモを開いたら画面右上の3点マークをタップします。
するとオプションが表示されるので、矢印マークがついている「コピーを送信」をタップ。
コピーを送信(アップロード)する先のアプリアイコンが表示されるので、この中からGoogleドライブを選択してください。
あとは、写真アプリからGoogleドライブへアップロードした時と同じ要領です。
他のアプリでの具体的な操作は割愛しますが、基本的に
・3点マーク
・矢印マーク
を見つけてタップしていけば、ほとんどのアプリでGoogleドライブへのアップロードにたどりつくことができます。
Googleドライブにファイルをアップロード(iPhoneの場合)する方法まとめ
iPhone内のファイルをGoogleドライブにアップロードする場合、
・Googleドライブアプリを起動してファイルをアップロードする
・Googleドライブ以外のアプリからGoogleドライブへファイルを送信(アップロードする)
という2種類の方法があるということがお分かりいただけたかと思います。
基本的にはGoogleドライブアプリからのアップロードが最も使い勝手が良いと思いますが、写真アプリやメモアプリを起動しているときに「あ、これドライブに保存しておきたい!」と思った時は、わざわざGoogleドライブアプリを起動しなくてもそのままアップロードできるので後者の方法も覚えておいたほうが良いでしょう。
※ただ、アップロードの際は前述したファイル数制限(一度にアップできるのは10ファイルまで)にご注意を
ちなみに、GoogleドライブをはじめとしたGoogleのサービスを使いこなせるようになると、日常のタスクや仕事の処理効率が劇的に向上します。
実はこれまであまりGoogleのサービスを使いこなせていなかった・・・という方はぜひこちらの本を読んでみてください。
 |
|
Google式10Xリモート仕事術??あなたはまだホントのGoogleを知らない 新品価格 |
ちなみに活字を読むのが苦手という方は、「聴く読書」Amazonオーディブルがおすすめです。
スマホやタブレットがあれば、通勤などの移動中でも「音で」本を読むことができます。
(上記の「Google式10Xリモート仕事術」もオーディブルで提供中!)
無料登録すれば、最初に好きな本を1冊手に入れられるので、登録だけでもする価値あり!
Amazonオーディブルの詳しいサービス内容や費用はこちらで解説しています。
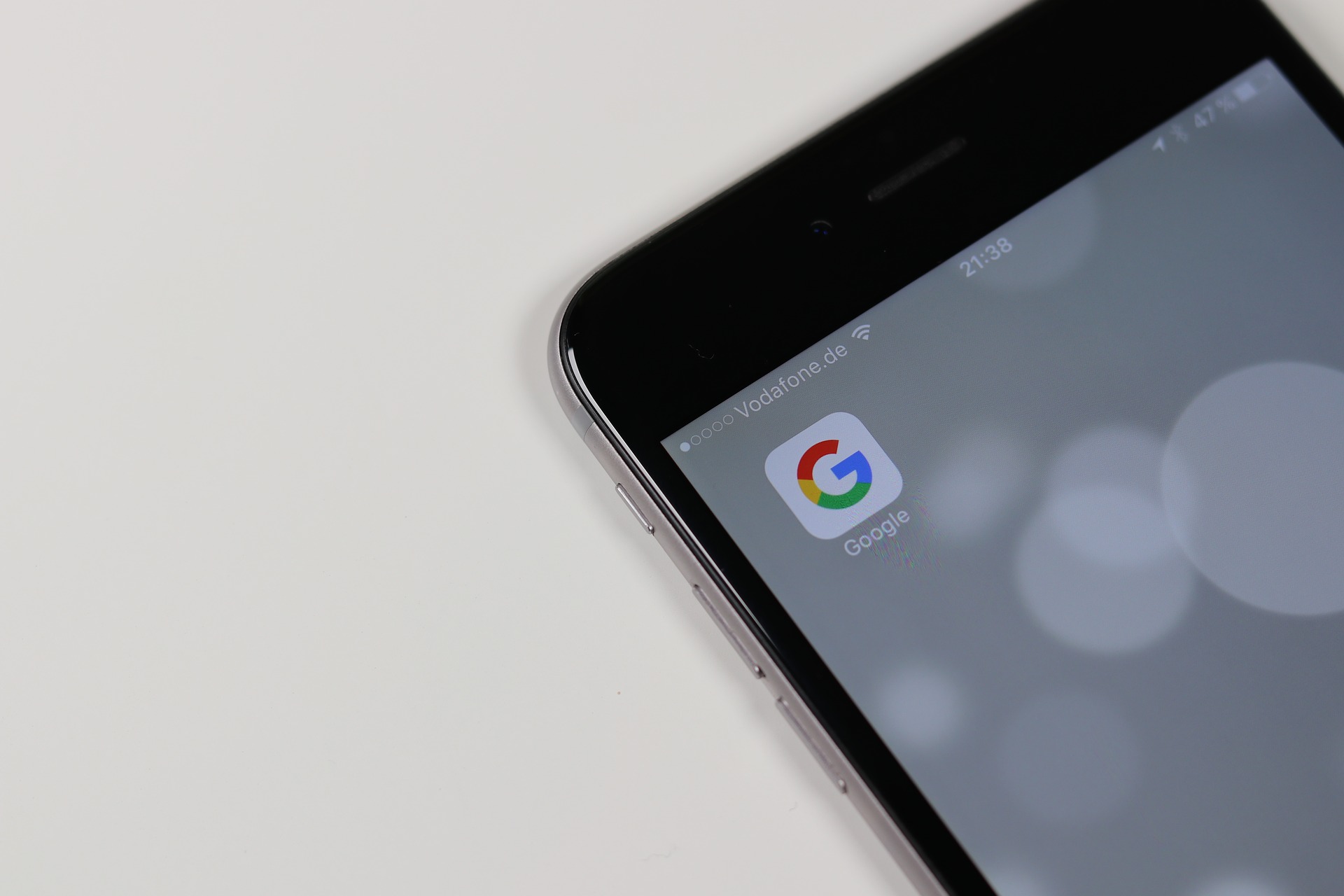
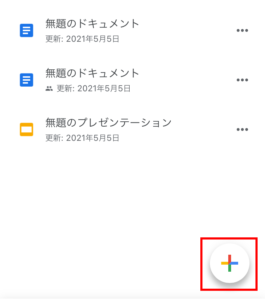
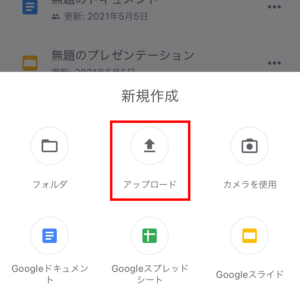
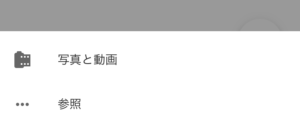
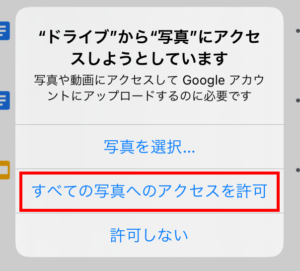
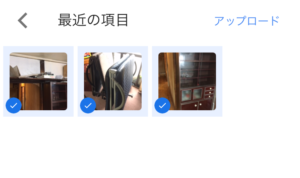
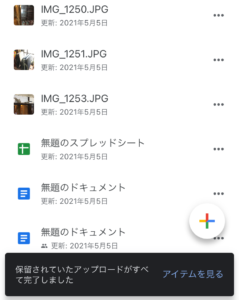

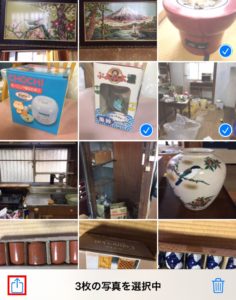
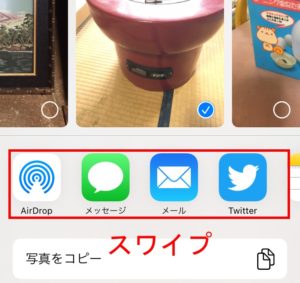
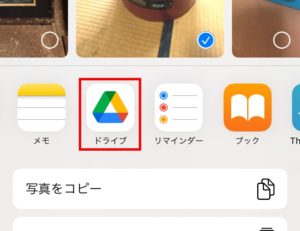
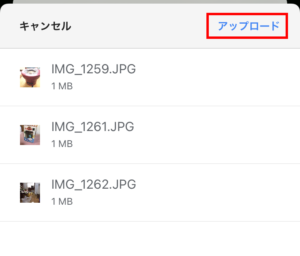
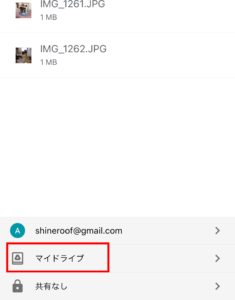
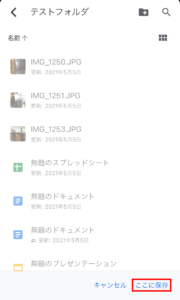
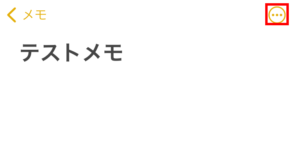
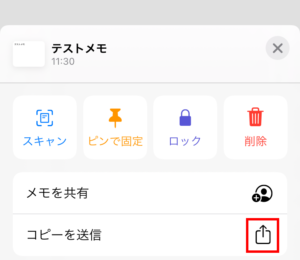
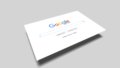

コメント