Googleドライブで作業をしたり、共有されたファイルを見ようとしたら突然「アクセス権が必要です」と表示されたことはありませんか?
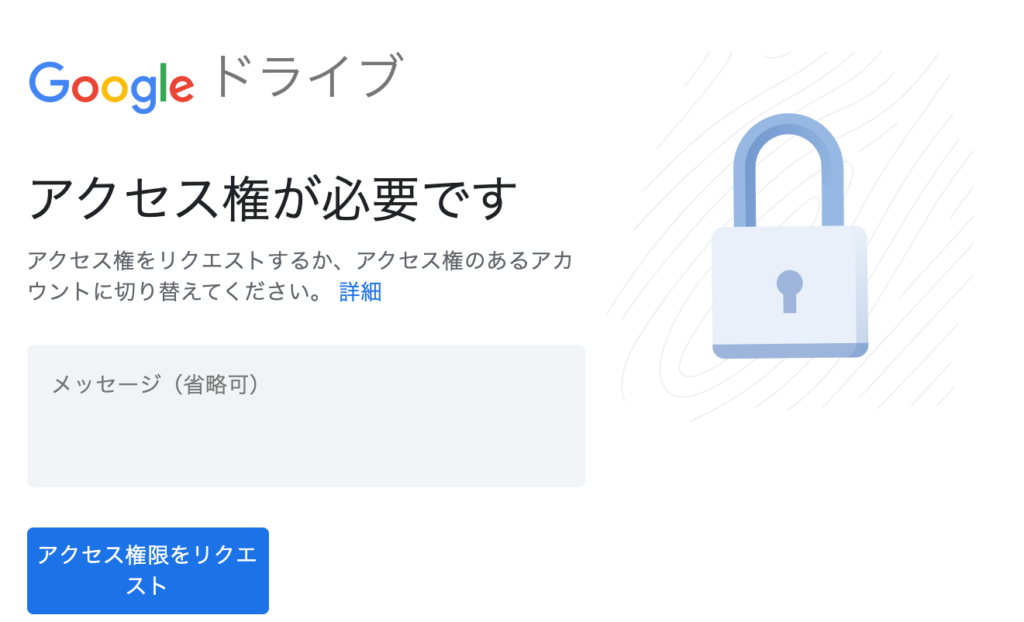
このメッセージが表示されると、そもそも目当てのファイルにアクセスできなくなるのでそれ以上作業が進められなくなってしまいます。
アクセス権のない状態を解消するには、正しい権限で改めてファイルにアクセスすることが必要。
この記事では、アクセスのための権限を得るにはどうすれば良いか解説していきます。
対処法1:画面からアクセス権をリクエストする
まずは一番ポピュラーな対処法。
アクセス権エラーの画面上に「アクセス権限をリクエスト」というボタンが表示されているはずです。
こちらをクリックすると、ファイルのオーナー(持ち主)に、アクセス権限を付与してもらうようリクエストを送ることができます。
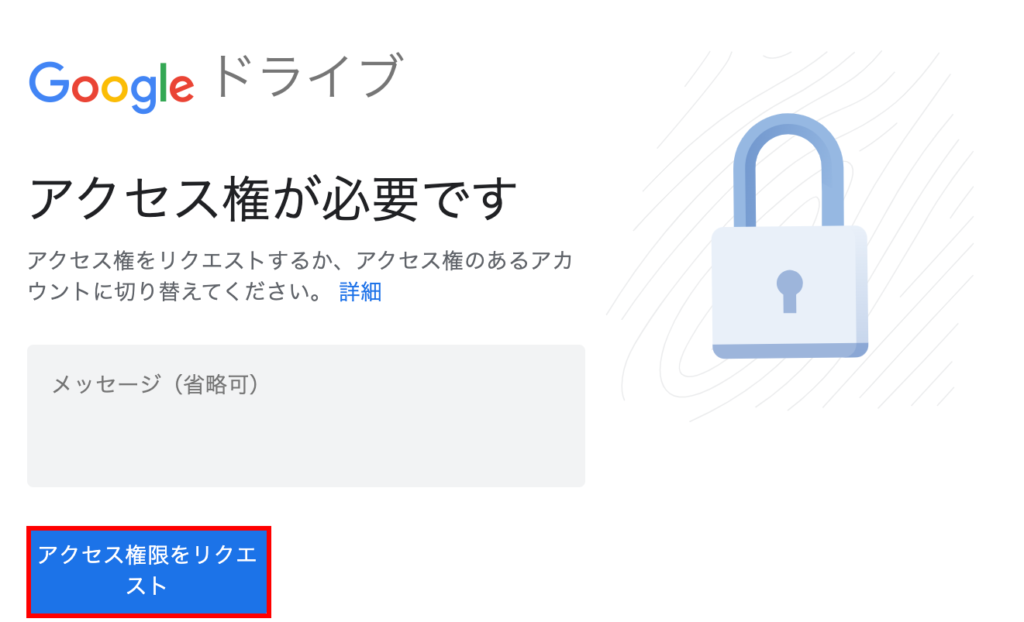
ボタンを押すと、アクセス権限をリクエストしたことをお知らせするメールがファイルのオーナーに送られます。
オーナーが、届いたメールからアクセス権付与の処理を行えば、ファイルへのアクセスができるようになります。
対処法2:ファイルオーナーに直接連絡する
ファイルのオーナーに電話やSNSで直接連絡できる状態であったり、あるいはすぐ近くにいて声を掛けられるようならば、ファイルのアクセス権限をつけてもらえるよう依頼してみましょう。
オーナーが対応してくれれば、すぐにファイルにアクセスできるようになります。
対処法3:別のGoogleアカウントでログインし直す
意外とありがちなのが、権限のないGoogleアカウントでログインしているというパターン。
Googleアカウントで一度ログインすると、ブラウザを閉じたりしないとログインしたアカウントのままでアクセスしてしまうので、実は別のアカウントにログインし直さないと見れないファイルだった、という場合だとエラーになってしまいます。
よくあるのは、会社や学校、団体のファイルをGoogleドライブにアップし、ファイルにアクセスする権限をその団体のGoogleアカウントに付与している場合です。
うっかり自分のGoogleドライブやGmailにアクセスするために自分のGoogleアカウントでログインしていると、その団体のファイルにアクセスしても当然「アクセス権が必要です」と表示されてしまいます。
この場合は一度自分のGoogleアカウントからログアウトして、団体のGoogleアカウントで改めてログインしてファイルを開けばきちんとアクセスできるはずです。
Googleドライブで「アクセス権が必要です」と表示された場合の対処まとめ
以上、Googleドライブで「アクセス権が必要です」と表示された場合、どのように対処すれば良いのか解説しました。
基本的に対処法1、対処法2でファイルオーナーにアクセス権限を与えてもらえれば解決できますが、そもそも適切なGoogleアカウントでログインしていない、というパターンも意外とありますので、まずは対処法3の内容を確認してからアクセス権限をリクエストしましょう。
人によってはGoogleアカウントを用途別に複数持っていたり、会社や学校のアカウントでログインしなければファイルアクセスができないと決められている場合がありますので、権限リクエストの前にまずは確認!です。
ちなみにGoogleドライブをはじめとしたGoogleのサービスを使いこなせるようになると、日常のタスクや仕事の処理効率が劇的に向上します。
実はこれまであまりGoogleのサービスを使いこなせていなかった・・・という方はぜひこちらの本を読んでみてください。

Google式10Xリモート仕事術――あなたはまだホントのGoogleを知らない
ちなみに活字を読むのが苦手という方は、「聴く読書」Amazonオーディブルがおすすめです。
スマホやタブレットがあれば、通勤などの移動中でも「音で」本を読むことができます。
(上記の「Google式10Xリモート仕事術」もオーディブルで提供中!)
無料登録すれば、最初に好きな本を1冊手に入れられるので、登録だけでもする価値あり!
Amazonオーディブルの詳しいサービス内容や費用はこちらで解説しています。


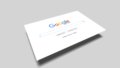
コメント