
またGoogleドライブの保存容量が100%超えちゃった・・・
Googleドライブを使っていると、保存容量オーバーに頻繁に悩まされませんか?私はよく悩まされます。
Googleドライブの容量が100%を超えてしまうと、新しいファイルをアップロードできなくなるばかりか、実はGmailなど他のGoogleのサービス利用にも影響が出てしまいます。
「どうにかして容量を削減したい!しかもできるだけ効率的に!」という方のために、Googleドライブの容量の内訳を確認する方法について解説してみました。
Googleドライブの容量内訳を確認する(全体編)
まずはGoogleドライブ全体の残り容量を確認する方法です。
Googleドライブのホーム画面左下に「保存容量」というメニューがありますので、ここを見れば「15GB中10GBを使用」のように、Googleドライブの容量の状況が分かります。
スマホアプリでGoogleドライブをお使いの場合は、ホーム画面左上の三本線をタップするとメニューが表示されるため、ここから確認することができます。
ここまでが、Googleドライブの容量確認の基本になります。
Googleドライブの容量内訳を確認する(サービスごと編)
意外と知られていませんが、実はGoogleドライブの容量は、GmailとGoogleフォトと共有されています。
どういうこと?と思うかもしれませんが、例えばGoogleドライブを課金せず無料の状態で使っている場合、容量上限は15GBですよね。
この15GBという容量は、Googleドライブだけで全部使うことができると思いがちですが、実は
・Gmailで使っている容量
・Googleフォトで使っている容量
を全て合わせて15GBが上限、という意味なのです。
すなわち、例えばあなたがGmailで6GB、Googleフォトで4GBの容量を既に使っている場合、Googleドライブで使える容量は5GBということになります。
なので「Googleドライブのファイルはそんなに多くないのに容量が少ない・・・!」と感じている場合は、もしかしたらGmailやGoogleフォトでかなりの容量を使っているのかもしれません。
これらのサービスごとに使っている容量を確認する方法は次のとおりです。
Googleドライブ画面の左側メニューの「保存容量を購入」ボタンをクリック
これで、サービスごとに使用している容量を見ることができます。
スマホアプリでGoogleドライブを使っている場合は、ホーム画面左上の三本線をタップするとメニューが現れるので、ここで「保存容量を購入」をタップしてサービスごとの容量を確認しましょう。
特にGmailを使っているけれども今まで一回もメールを削除したことがない、という方の場合だとGmailで数GBの容量を使ってしまっている場合もありますので、定期的に確認して過去のものは削除してしまいましょう。
Googleドライブの容量内訳を確認(ファイルごと編)
次に、Googleドライブ上のファイルごとの容量内訳を確認する方法です。
Googleドライブ上のファイルをファイルサイズ順に並べることができれば、サイズの大きいものから削除を検討していくことで効率よく容量を空けることができますよね。
ですが通常のGoogleドライブの画面では、ファイルサイズ順に並べるといったことができません。
ファイルの名前順や更新日時順に並べ替えることはできますが、ファイルサイズで並べ替えを行うことができないのです。
しかし、ある部分ををクリックすることで、Googleドライブ内のファイル全てをファイルサイズ順に並べることができるのです。
それがこの「保存容量(〇%を使用中)」と書かれている部分。
なんでここクリックするとそんなことができるの?とツッコミたい気持ちは大いにありますが、ともかくここをクリックすることで、このようにファイルサイズが大きい順に並べられた画面が現れます。
あとは削除したいファイル名を右クリックして「削除」を選べば削除完了です!
なお単に削除するだけでは容量を増やすことはできないので、きちんと完全削除の処理も行いましょう。
完全削除のやり方が分からない方はこちらの記事をご覧ください。
Googleドライブの容量が減らないときの対処法!完全削除方法ほか図解で解説
ちなみにこのファイルサイズ順の並べ替え画面ですが、残念ながらスマホアプリ版のGoogleドライブでは表示することができません。
あくまでGoogleドライブをブラウザで、しかもパソコン版として開かなければ表示できない画面となりますので悪しからずです。
パソコンは持ってないけどどうしてもファイルサイズ順に並べたいんだ!という場合は、スマホでブラウザ版Googleドライブを開くことができれば可能です。
ただし今は普通にスマホでGoogleドライブを検索するとブラウザ版ではなくアプリダウンロード画面へ強制的に誘導され、なかなかたどり着けないので、スマホでブラウザ版Googleドライブを開きたい場合はこちらの記事を参考にしてください。
Googleドライブをブラウザで開く方法を図解!【PC・スマホ別に解説】
Googleドライブの容量内訳を確認する方法まとめ
いかがだったでしょうか。ここまで、Googleドライブの容量内訳を確認する方法を
・サービスごと編
・ファイルごと編
に分けて解説してきました。
Googleドライブは油断しているといつの間にか容量がなくなってしまうので、どの部分で容量を使っているのかを把握して効率よく容量を空けていきましょう!
ちなみに、GoogleドライブをはじめとしたGoogleのサービスを使いこなせるようになると、日常のタスクや仕事の処理効率が劇的に向上します。
実はこれまであまりGoogleのサービスを使いこなせていなかった・・・という方はぜひこちらの本を読んでみてください。

Google式10Xリモート仕事術――あなたはまだホントのGoogleを知らない
なお活字を読むのが苦手という方は、「聴く読書」Amazonオーディブルがおすすめです。
スマホやタブレットがあれば、通勤などの移動中でも「音で」本を読むことができます。
(上記の「Google式10Xリモート仕事術」もオーディブルで提供中!)
無料登録すれば、最初に好きな本を1冊手に入れられるので、登録だけでもする価値あり!
Amazonオーディブルの詳しいサービス内容や費用はこちらで解説しています。
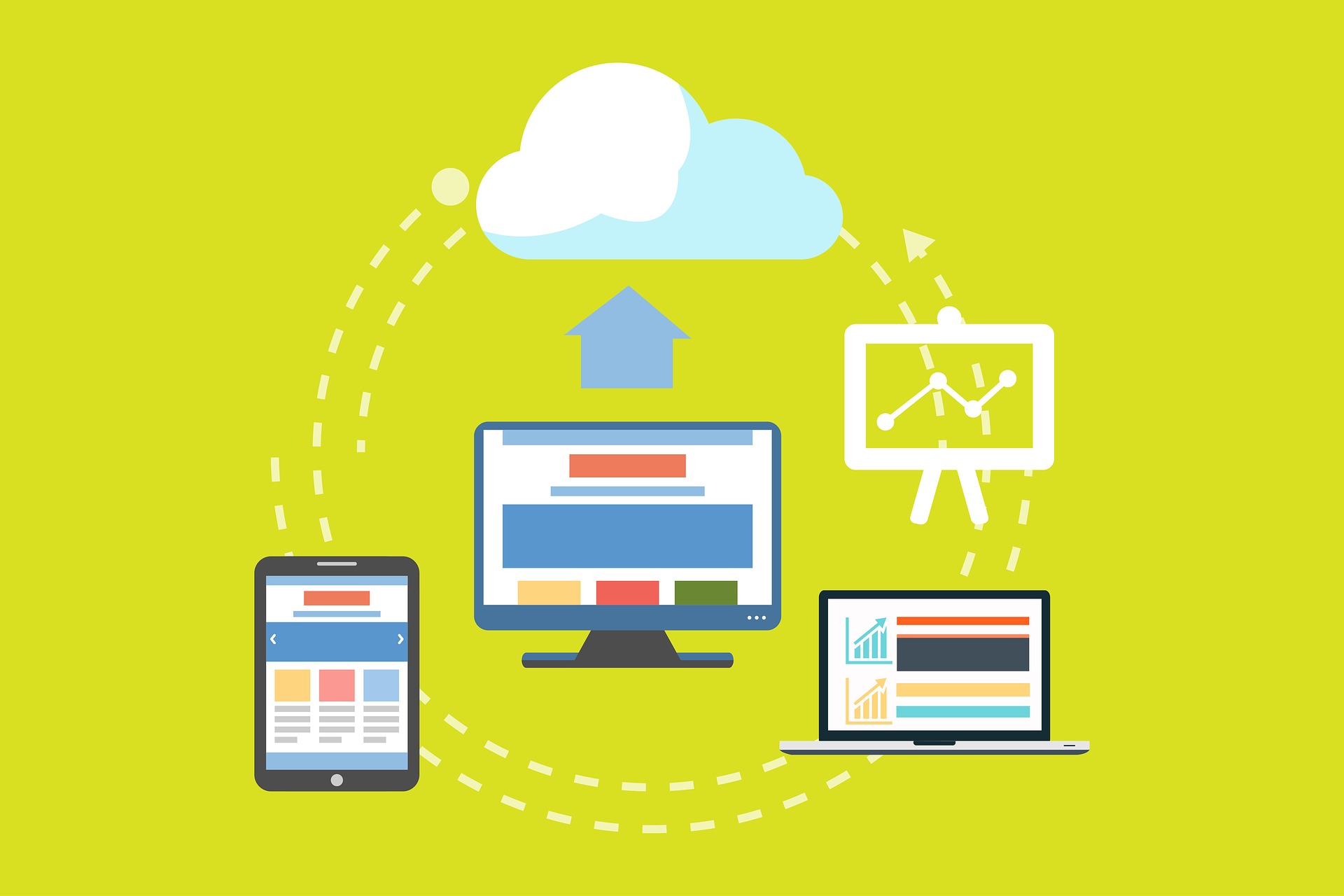
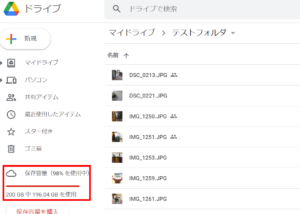
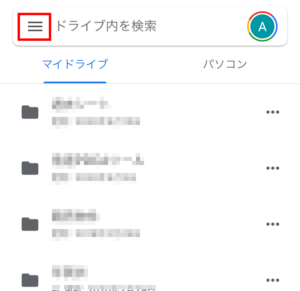
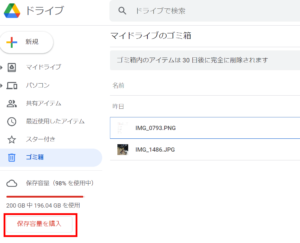
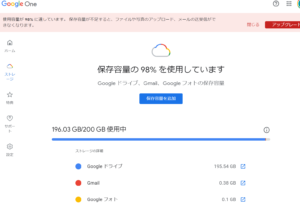
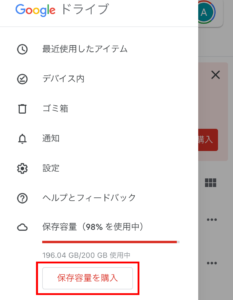
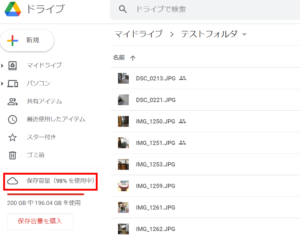


コメント