
Googleドライブのファイルやフォルダを非公開にする方法を知りたい!
Googleアカウントさえあればだれでも使えるGoogleドライブは、仕事にプライベートにと便利に使えますが、ふと「このファイル、間違って共有されたりしてないかな?」って気になることありますよね。
基本的に、Googleドライブにアップロードしたファイルや新たに作成したフォルダは「非公開(自分のみが見れる状態)」として設定されるので、勝手に共有されてしまうといったことはありません。
ただし、場合によってはアップロードしたファイルが自動的に共有されてしまうケースもあり注意が必要。
この記事では、Googleドライブ内のファイルの非公開設定の確認や手順、気を付けるべきポイントなどを解説します。
Googleドライブのファイルが非公開であることを確認する方法
まずは基本として、Googleドライブのファイルやフォルダが非公開なのか、そうでないのかを確認する方法から解説します。
これは知っている方も多いかもしれませんが、Googleドライブでは共有設定の有無を人型のマークで表します。
例えば誰かと共有しているファイルの場合は、ファイル名の右側に人型のマークが表示されます。
また誰かと共有しているフォルダであれば、フォルダアイコンの中に人型のマークが表示されます。
なお上記の例はパソコン版のGoogleドライブでのものであり、Googleドライブをスマホアプリで使っている場合は、少々分かりにくいですがファイル名・フォルダ名の下の部分に人型のマークが表示されています。
逆に言えば、人型のマークが表示されていないファイルやフォルダは非公開である、ということになります。
Googleドライブの共有設定を解除し非公開にする方法
それでは次に、Googleドライブ上で誰かと共有状態になっているファイルやフォルダにかかっている共有設定を解除し、非公開の状態にする手順を解説していきます。
これはパソコン版Googleドライブとスマホアプリ版のGoogleドライブとで操作が変わってくるので、別々に見ていきましょう。
パソコン版Googleドライブの場合
まず共有設定がされている(人型が表示されている)ファイルを右クリックし、出てきたメニューから「共有」をクリックします。
「ユーザーやグループと共有」のウインドウが表示されます。自分のGoogleアカウント名の下部分に別のGoogleアカウントが表示されている場合は、このアカウントとファイルを共有している状態です。
この共有設定を削除する場合は、右側の権限設定のプルダウンメニューをクリックして「削除」を選びます。
表示されていたGoogleアカウントがなくなれば、このアカウントとの共有設定の解除は完了です。
次にウインドウの下半分を確認したとき、この表示が「制限付き 追加されたユーザーのみが、このリンクから開くことができます」となっていればいいのですが、「このリンクを知っているインターネット上の全員が閲覧できます」と表示されている場合は、不特定多数へ共有できてしまう状態になっています。
これを解除して非公開にするためには、まず「変更」のリンクをクリックします。
次に「リンクを知っている全員」の文字列をクリックすると、「制限付き」というメニューが表示されますので、これを選択してください。
下の図のように、「制限付き 追加されたユーザーのみが、このリンクから開くことができます」と表示されれば、不特定多数への共有設定の解除は完了です。
上記全てが完了すれば、このファイルは非公開状態となります。なおフォルダを非公開にする場合も手順は同じになります。
スマホアプリ版Googleドライブの場合
まず共有設定がされている(人型が表示されている)ファイルの右側にある三点リーダをタップします。
表示されたメニューの中から「ユーザーやリンクを管理」を選択してください。
「アクセス管理」の画面が表示されますが、このとき自分のGoogleアカウント名の下部分に別のGoogleアカウントが表示されている場合は、このアカウントとファイルを共有している状態です。
この共有設定を削除する場合は、共有対象のGoogleアカウント名をタップし、表示されたメニューから「削除」を選びます。
表示されていたGoogleアカウントがなくなれば、このアカウントとの共有設定の解除は完了です。
次に、アクセス管理ウインドウの上部の表示が「制限付き」となっていればいいのですが、「リンクを知っている全員」と表示されている場合は、不特定多数へ共有できてしまう状態になっています。
これを解除して非公開にするためには、まず「リンクを知っている全員」の文字をタップします。
「リンク設定」の画面が表示されるので、さらに「リンクを知っている全員」の文字をタップします。
次に現れたウインドウで、「制限付き」の文字をタップします。
「権限を更新しました」と表示されれば、不特定多数への共有設定の解除は完了です。
上記全てが完了すれば、このファイルは非公開状態となります。なおフォルダを非公開にする場合も手順は同じになります。
Googleドライブの共有フォルダ内のファイルを非公開にする方法
冒頭で、「Googleドライブにアップロードしたファイルやフォルダは非公開として設定される」と述べましたが、これには例外があります。
それが、そもそも共有設定がなされているフォルダの中にファイルをアップロードした場合です。
この場合、フォルダ自体が共有される設定になっているため、当然その中にアップロードしたファイルも共有フォルダの中身として共有対象になってしまいます。
では共有フォルダ内に入れたファイルやフォルダは絶対に非公開にできないのか、というとそんなわけでもありません。「共有フォルダ内の一部のファイルやフォルダだけを非公開にする」ということも可能です。
やり方は簡単で、共有フォルダ内で非公開にしたいファイルやフォルダについて、先に解説した手順で非公開状態にするだけです。
共有フォルダ内にアップロードした時点で、共有フォルダと同じ共有設定が適用されていますので、その設定を外して非公開状態にしてやれば、共有されることはなくなります。
非公開ならばGoogleドライブには何をアップロードしても良いのか?
ファイルやフォルダを非公開にする理由は皆さんいろいろあるはずです。
・個人的なメモなので人に見せるようなものではない
・機密情報や個人情報が含まれている
まっとうな理由で非公開にするのは全く問題ないですし、むしろ本来は非公開が前提で、誰かと共有したいものだけを例外的に共有する、というのがGoogleドライブの当然の使い方であると思います。
ただ非公開だからといって何でもアップロードしていいのかというとそうではなく、例えば児童ポルノやそれに類する画像・動画や、明らかに犯罪に関連するファイルなどをアップロードすると、たとえ非公開であってもGoogleからチェックが入り、アカウントが停止されることになります。
そもそもそのようなファイルを持っていること自体が問題と言えますが、例えば自分の子どもや孫がお風呂に入っている、プールに入っている写真などが、Googleに児童ポルノと勘違いされてアカウント停止されるといったケースが報告されています。
非公開とはいえアップロードするファイルには注意しつつ(Googleに勘違いされないように)、できれば定期的にバックアップを取って自宅のパソコンやハードディスクに保管しておきましょう。
なおバックアップの際は、こちらを参考にGoogleドライブ内のファイルを一括ダウンロードするのがオススメです。
Googleドライブの一括ダウンロード技を紹介!複数ファイルも丸ごとDLも
Googleドライブのファイルを非公開にする方法まとめ
ここまで解説してきた内容を簡単にまとめると、
・共有設定がなされているファイルやフォルダは人型マークの有無で判断できる
・ファイルやフォルダの共有設定を解除し非公開状態にすることができる
・共有フォルダにファイルをアップロードした場合は自動的に共有状態になるため注意
・非公開だからといってどんなファイルでもアップロードして良いわけではない
となります。
うっかり機密ファイルが共有状態になっていた、などということがないよう、Googleドライブの共有設定は定期的に確認しておきましょう!
ちなみに、GoogleドライブをはじめとしたGoogleのサービスを使いこなせるようになると、日常のタスクや仕事の処理効率が劇的に向上します。
実はこれまであまりGoogleのサービスを使いこなせていなかった・・・という方はぜひこちらの本を読んでみてください。

Google式10Xリモート仕事術――あなたはまだホントのGoogleを知らない
なお活字を読むのが苦手という方は、「聴く読書」Amazonオーディブルがおすすめです。
スマホやタブレットがあれば、通勤などの移動中でも「音で」本を読むことができます。
(上記の「Google式10Xリモート仕事術」もオーディブルで提供中!)
無料登録すれば、最初に好きな本を1冊手に入れられるので、登録だけでもする価値あり!
Amazonオーディブルの詳しいサービス内容や費用はこちらで解説しています。

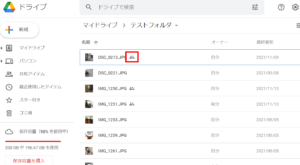
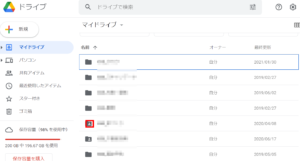
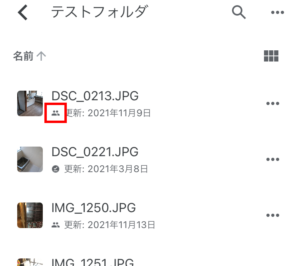
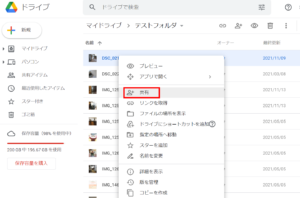
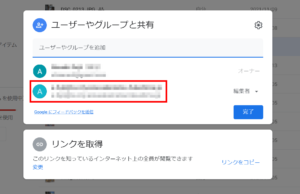

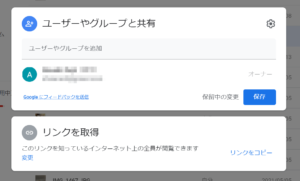
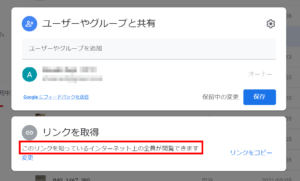
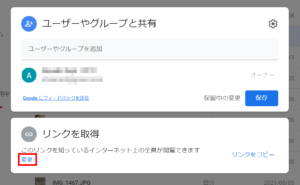
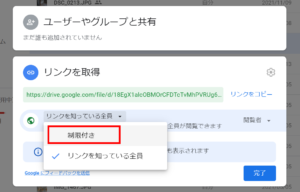
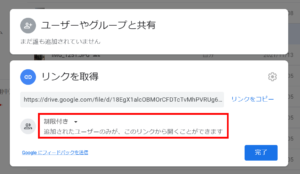
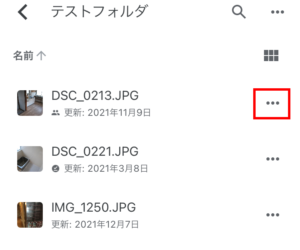
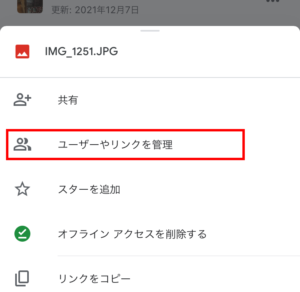
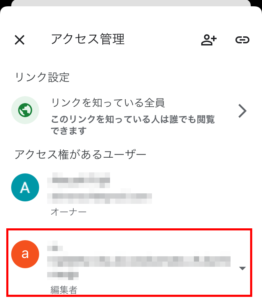
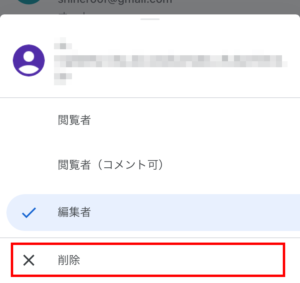


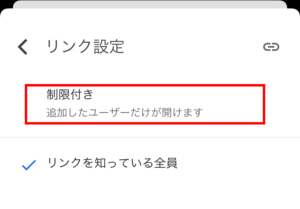
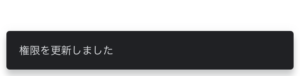


コメント